An Alternative to InDesign: Affinity Publisher
Way back at UNO, I wanted to make comics and kids books and needed the ability to print them out to present at critique. As a student in a Fine Arts program that was vehemently against children's books and comics, I was on my own for most of my production and relied upon trial, error, a lot of printing mistakes, and Photoshop to manually create a booklet.
While I was a SCAD kid, I was introduced to InDesign. It seemed like the whole class (save for Heidi, who was already familiar with it) really struggled with it, and although I continued to use it post-graduation, it was only to layout Volume 1, sketchbooks, and zines. Although InDesign is capable of page design, I found myself relying on Photoshop for that, creating individual pages with all the assets, then dropping those files into InDesign.
For my Making Comics and Zines class with NCE, I've dabbled with a few free options, which you can read about here, but wasn't entirely satisfied. Most were quite bare bones, and while I wasn't expecting something as fully fledged as InDesign, I wanted something that allowed a bit more customization.
I ended up asking Kabocha what she used, and while she admitted to also using InDesign, she recommended I check out Affinity Publisher. At first, I balked- I didn't really want to learn another program, but now I'm honestly glad I noodled around with it and gave it a shot.
Affinity Publisher is part of a small suite of applications by Affinity-Serif. They currently offer three applications- Affinity Photo, Affinity Designer, and Affinity Publisher. Today we're taking a look at Affinity Publisher, a desktop publishing application that is still in it's beta phase, and free to download. Beta means they're still working on developing it, so it may not be as feature rich as the full version, and it main contain bugs, so your mileage may vary.
Downloading and Installing
To download Affinity Publisher, you're going to need to create a free Affinity account.
Opening Affinity Publisher
Setting Up Your Document:
Useful Settings for Booklet/Minicomic Printing:
Assuming we're printing double sided on 8.5"x11" copier paper:
Height- 8.5"
Width- 5.5"
Number of Pages- We're aiming for multiples of 4, ideally at least 8
Select Portrait
Facing pages- this is a view setting- it lays your pages out as double page spreads. This is particularly useful if you have double page spreads or overlap between the spreads. This is not shown in this overview.
You may wish to go through the tabs and adjust Colour, Margins, and Bleed, but these settings will get you started!
For something simple like a black and white zine with no text, select the framed picture from the toolbar- this will open a window and allow you to select your images. If you hold shift and select all the images you want to place, Affinity Publisher will hold those images in its memory.
To place, you simply left click- in this example, we're placing one image per page, so I am clicking, then scrolling to the next page.
When first placed, images are placed at full size- you're going to need to scale them yourself. When laying out zines and minis, I prefer to place all my images, THEN go back and resize.
Resizing is simple- for a uniform resize, just go ahead and grab one of the corners and resize it. For a non uniform resize (lets say you want to make it taller), you would hold shift- the opposite of most Adobe programs.
I'm still exploring Affinity's print and publishing options- I haven't found a way to to print as a postscript file, and then convert that file into a booklet PDF using Adobe Acrobat, which is my usual course of action when using InDesign. However, Affinity allows you to print booklets natively in the software. You do have an option to print as a PDF, just not as a printable booklet pdf that can be printed by say, Office Max.
Remember how we talked about how your booklet should ideally be a multiple of 4 or 8 pages? That's because you can print four 'pages' on a single sheet of paper- two on one side, two on the other.
The Settings You'll Want to Select:
Paper Size- Defined by driver is fine, but if that's not working:
Width: 8.5"
Height: 11"
Model: Booklet
Double Sided: Flip on Short Side (this will only appear if you're using a duplexing printer, otherwise, you're going to have to manually flip your pages)
NOTE: If you laid the book out correctly, on the first view, you can see your front cover and your back cover. If you can't see both, you're going to need to adjust your pagecount, and possibly add pages for padding.
If you're printing more than one copy, and you have a duplexing printer, select Collate to save yourself some sanity.
And that's it!
This was a quick and dirty mockup of Lilliputian Living Volume 2, mocked up to test the suitability of Affinity Publisher for my layout needs. I've gone on to use it for ALL my layout needs.
Pros:
- Just like InDesign, except with a slightly different interface and larger graphics
- Very easy to use if you know InDesign, might require a couple tutorials if you're new to desktop publishing
- Allows me to select multiple images at once, and then drop them onto pages
Cons:
- I haven't yet figured out how to get large images to snap to frame/snap size, so you may spend time resizing your images
- Does not save as a PostScript File, and saving to PDF does not save as a booklet
- Still have to include your source files with your booklet file, as files are just referenced, not actually embedded
To print as a booklet pdf:
Print- change your printer to Microsoft Print to PDF
To Print as a booklet from your printer:
If you have a duplexing printer:
Select: Doublesided-Flip Short Side
Model: Booklet
My 2017 and 2018 Volumes of Lilliputian Living. Volume 1 was laid out in InDesign, and printed through Adobe Acrobate. Volume 2 was laid out in Affinity Publisher, and printed through Affinity Publisher, although page designs and text were created in Photoshop.
I use Affinity Publisher to layout and publish my Making Comics and Zines (2018) and Making Comics (2019) students'; mini comics and zines. I really like this program- it's easy to use, lightweight, and while it does crash sometimes, it works quite well for a beta program. This is the program I recommend to my Making Comics students.







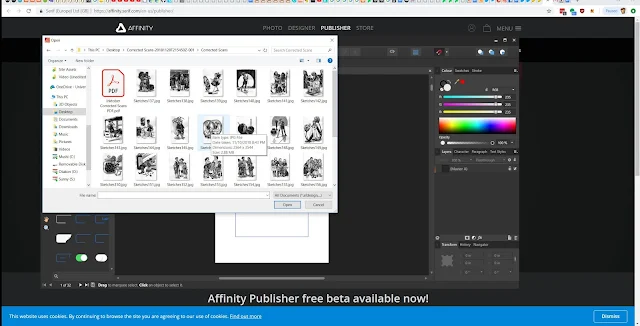






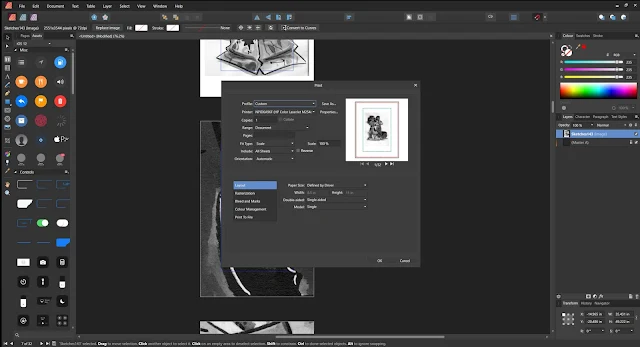











Comments
Post a Comment