Laying Out Your Minicomics and Zines
Not everyone has a subscription to Adobe Suite, and not everyone may wish to pay for InDesign. There are other booklet printing options out there for basic booklet printing. This can be useful for printing drafts, quickly printing out mini portfolios, ore easily making folded booklets of your work, but if you're going to regularly lay out zines, ashcans, or minis, I still recommend InDesign as my first choice for layout software.
Native to Windows:
Creating a Booklet PDF
Make sure your files are in the order you wish them to print.
You can do this by:
Renaming your files to sequential numbers
Select all your files. Hold control, click your first file. Hold control again, and click it again. Doing this ensures that your files will print in order.
Right click on the files, and select Print
This pulls up a Print Photos window.
This brings up a menu that offers several options.
We want to select Microsoft Print to PDF, and for zines, you want to select Letter sized paper, with two images per page.
You may also wish to deselect Fit Picture to Frame
And begin converting your images into a PDF!
Printing From a PDF
If you have Adobe Acrobat Reader, you're going to want to set it as your default for PDF. It has print functionality that allows for printing zines, and print options you may not get with other PDF readers.
If you don't have Adobe Acrobat Reader, get it here.
Open your PDF in Acrobat Reader
Your window should look something like this.
Select Print
Your Print window should look something like this, and offer similar options.
Select:
Print on Both Sides of the Paper
Flip on Short Edge
(If you wish to do color printing, you may want to toggle print in grayscale off- I found that it printed my uncorrected scans very dark)
Resulting Prints
Printing from a PDF allows for double sided, booklet printing. This is a quick and easy way to create a zine or ashcan without needing InDesign for layout! Please note: These files are out of order, so while this is handy for say, sketchbooks, it's not going to work for comics or sequential books. If you wish to create a sequential book using this method, I recommend completing these steps, numbering the resulting pages, and then reordering your files to reflect this sequence so it prints in order.
Printing Without Creating a PDF
What if we skip the Print PDF step?
Select Files using method described above.
Right click, hit Print.
Change print source to your printer.
Adjust other settings accordingly- in my case, deselect Fit Picture to Frame, Select 5"x7", two images per frame, select Letter.
We have no option from this window for double sided printing, thus we can't make double sided booklets. The print quality is improved, however.
Resulting Prints
Downloaded and Installed Software:
Note: Your mileage may vary.
Using Booklet Creator (free trial)
Download here
Full Version: $19.95
File must already be in PDF format. Format your files the way I demonstrated above:
Creating the Booklet:
Trial 1:
Resulting Prints:
Notes:
With these settings, the book printed in reverse order
With the trial, only the first sixteen pages of your booklet are produced. So if you have a book 16 pages or less, trial will work fine for your needs.
Trial 2:
Resulting Prints:
Still reversed, now half are upside down.
Trial 3
Technically Trial 4, as I realized halfway through my issue was selecting Collate for Duplex printers
Resulting Prints:
Notes:
Success!
If you want to print more than 4 sheets of pages (16 pages, when folded as a booklet) you'll have to pay for a license.
Settings You Want To Click
- This Document is For a Right To Left Language
Note: This was formulated for my printer. You may have to dabble with your print settings to get these results.
I have an upcoming post on using Affinity Publisher for layout, so keep an eye out for that!
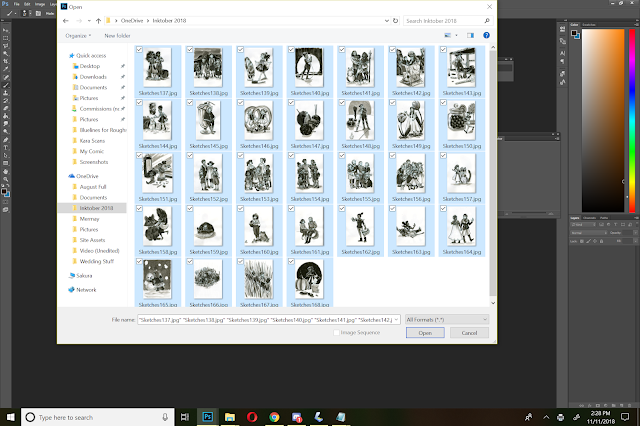

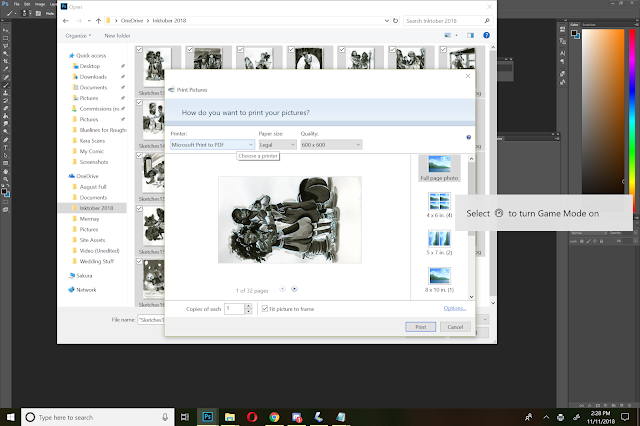
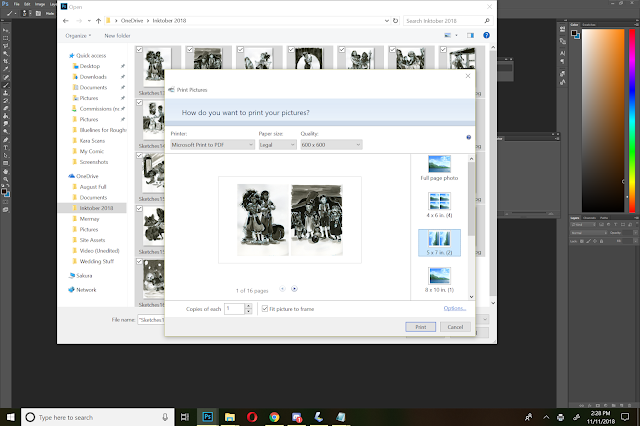

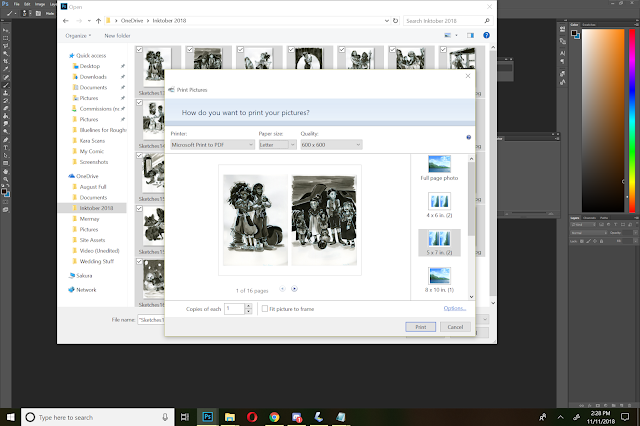
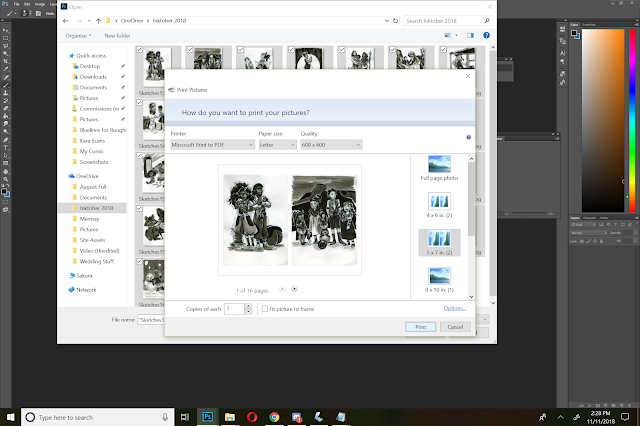
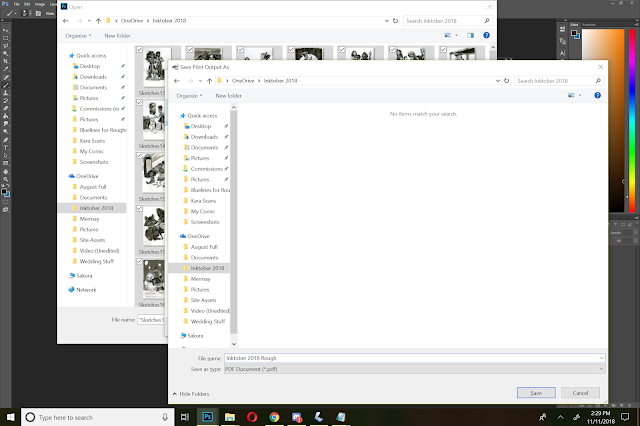

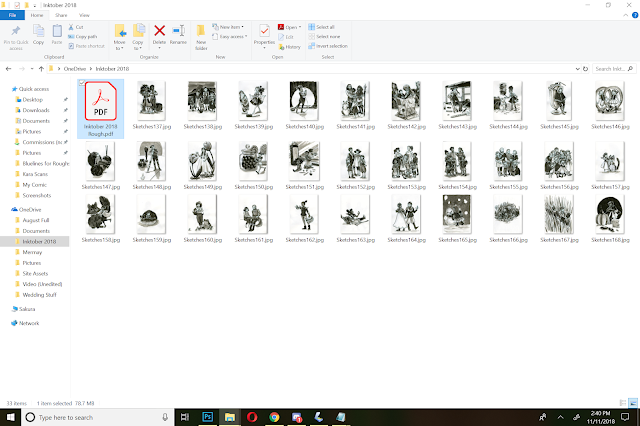
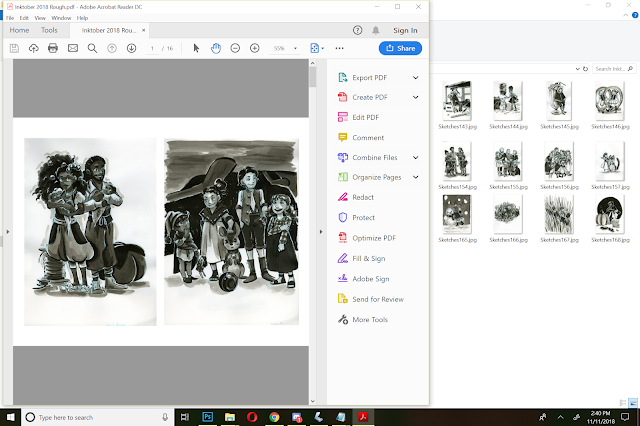
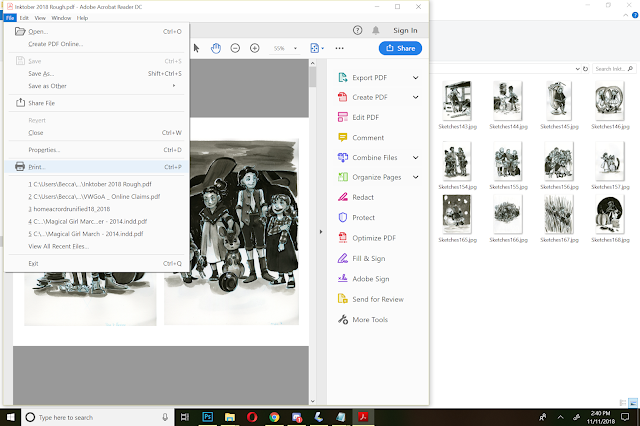
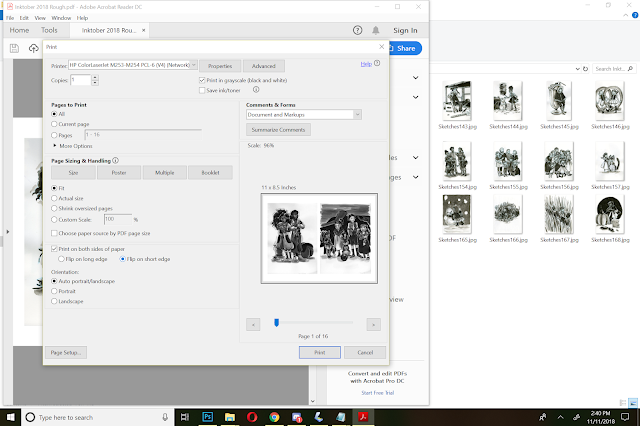
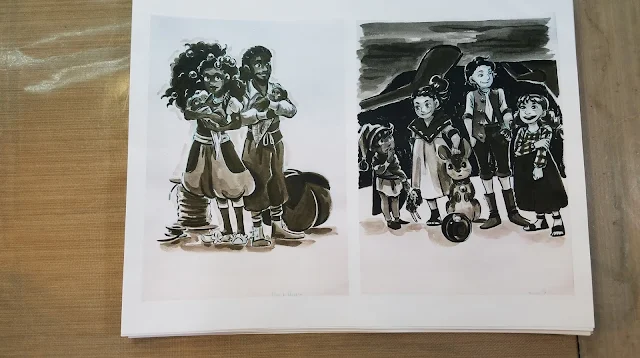
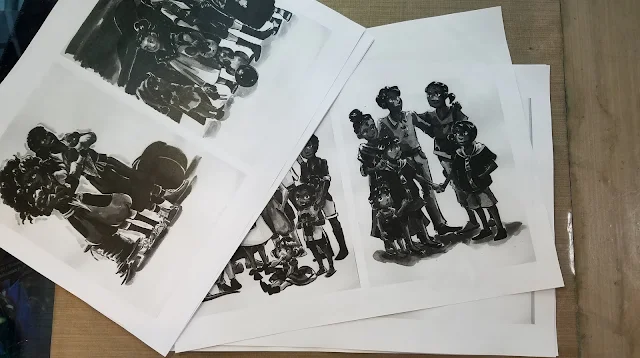
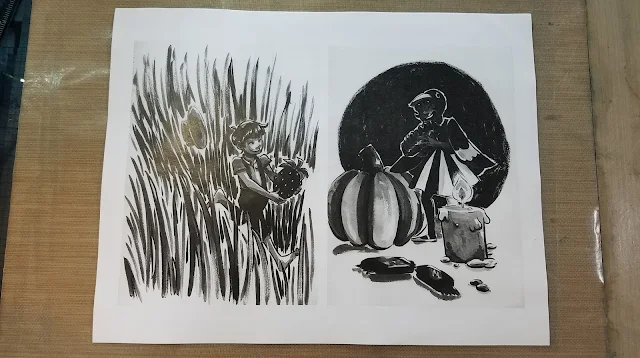

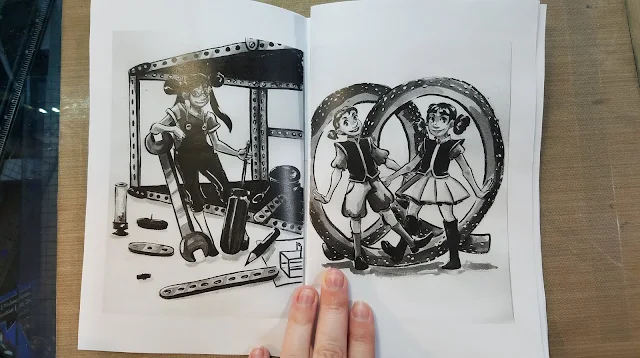
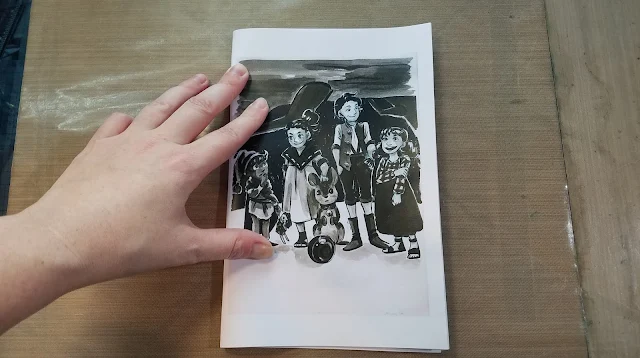



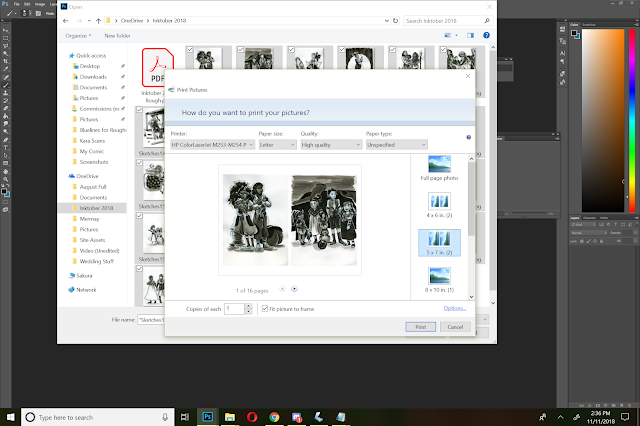
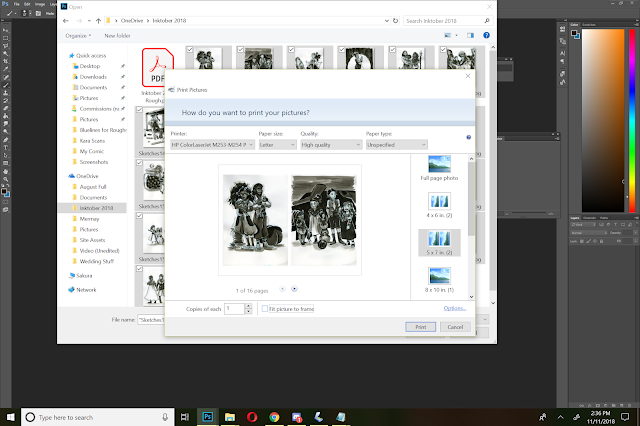
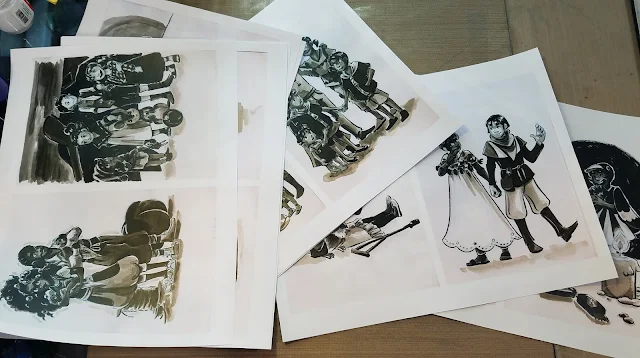

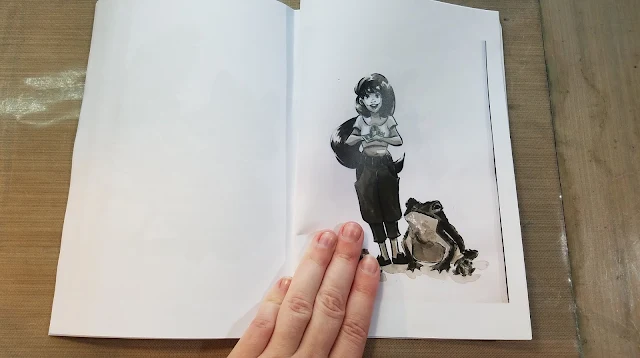
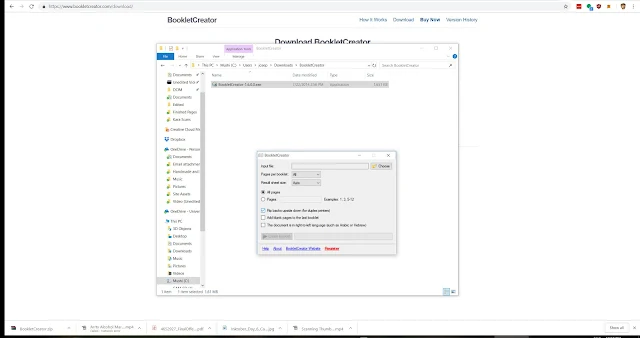

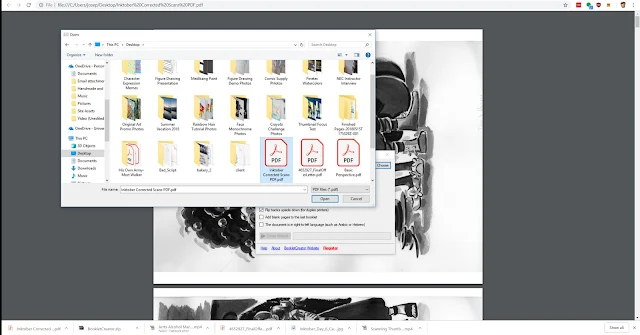
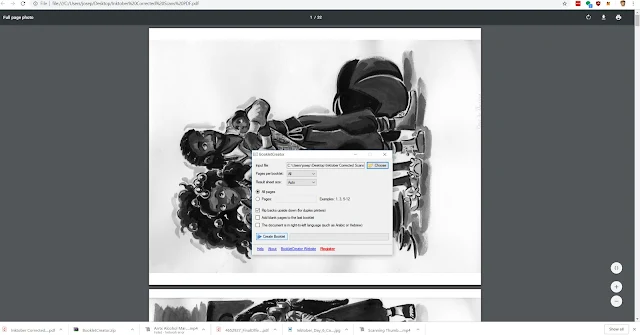

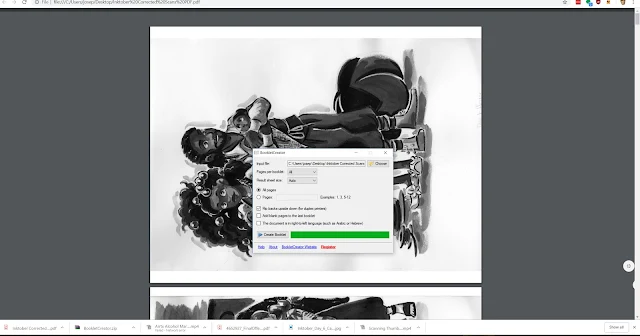
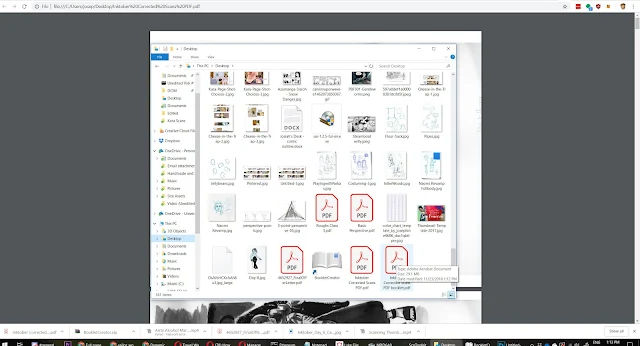
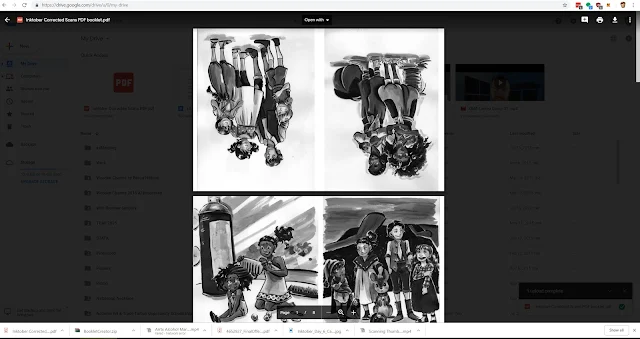
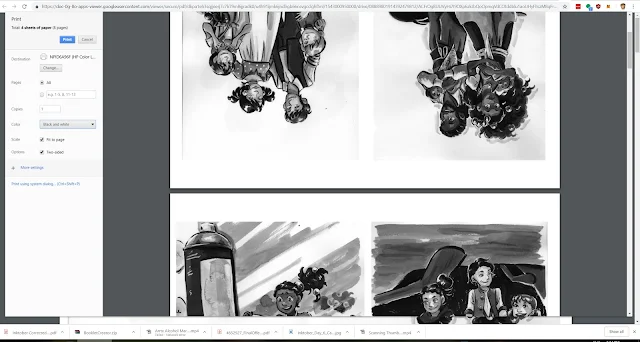


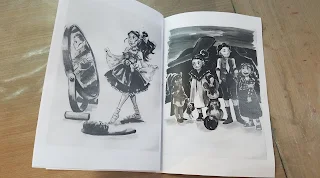
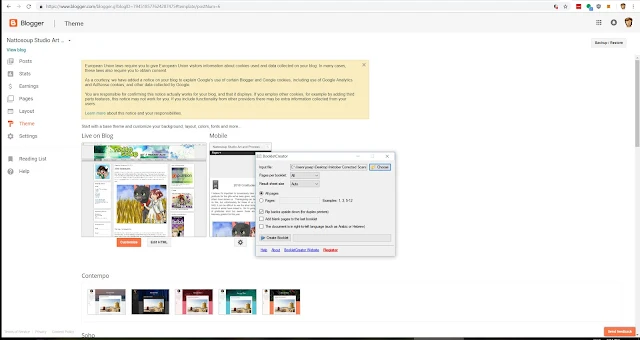

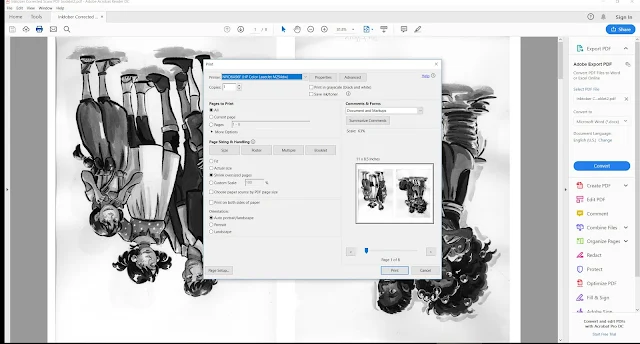
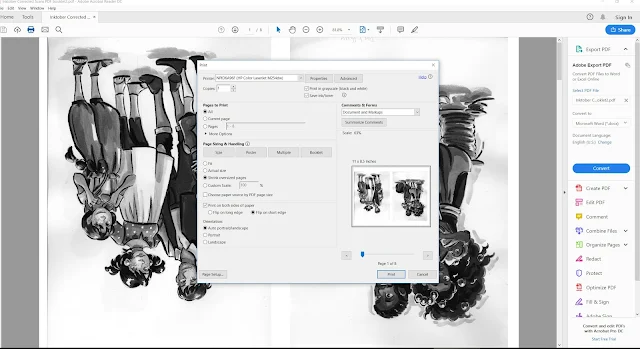
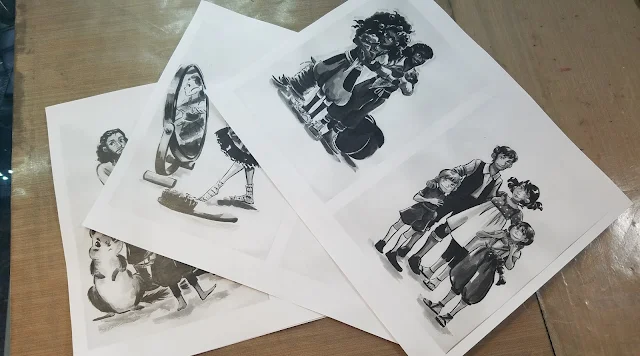
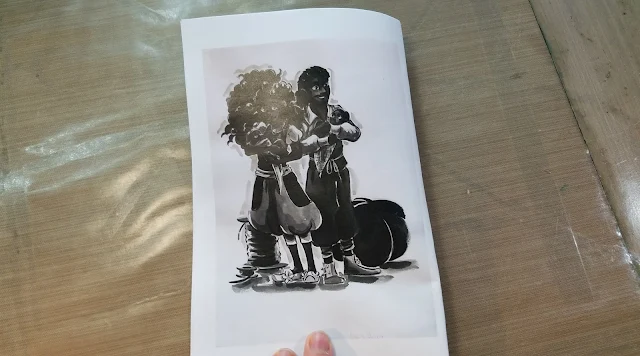
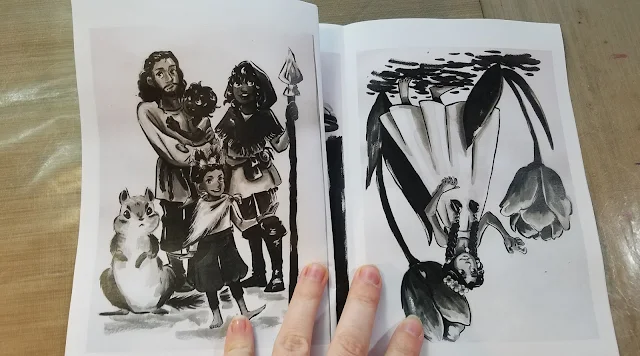
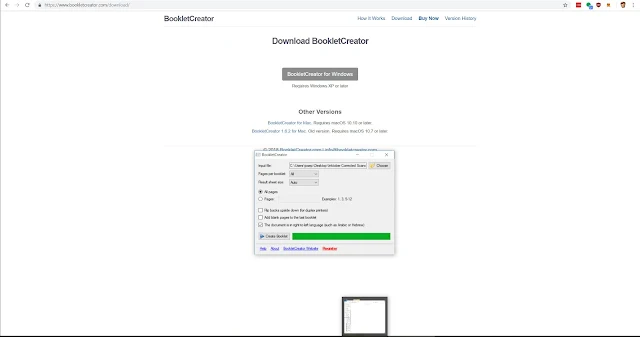

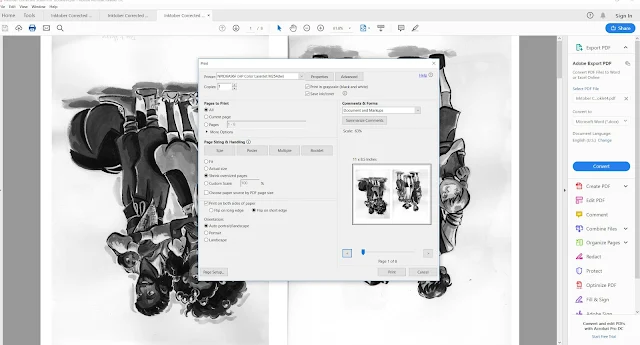
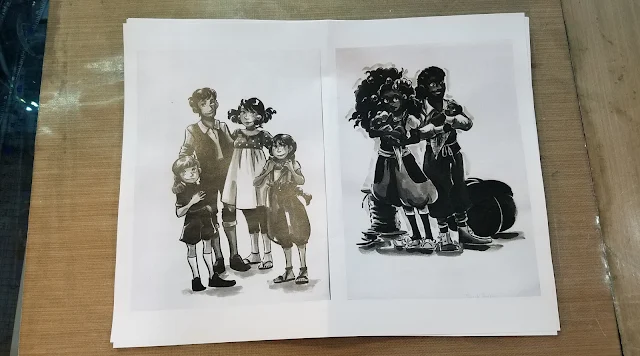
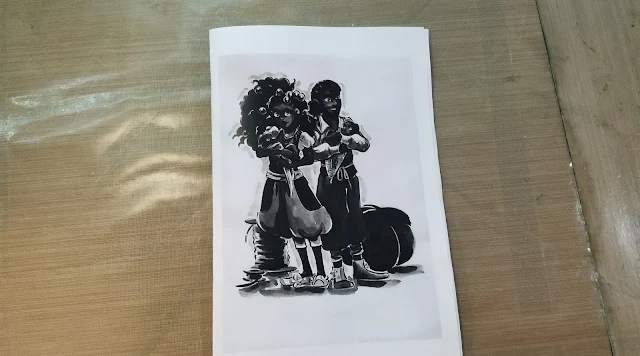
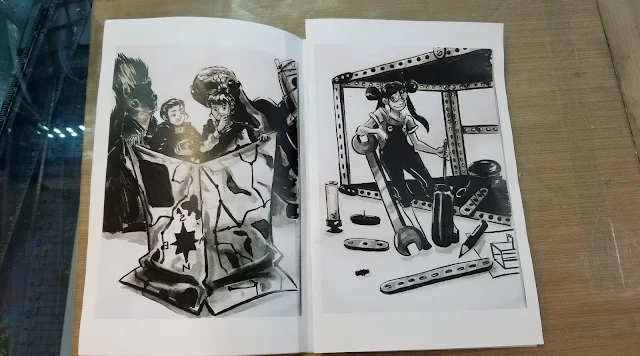
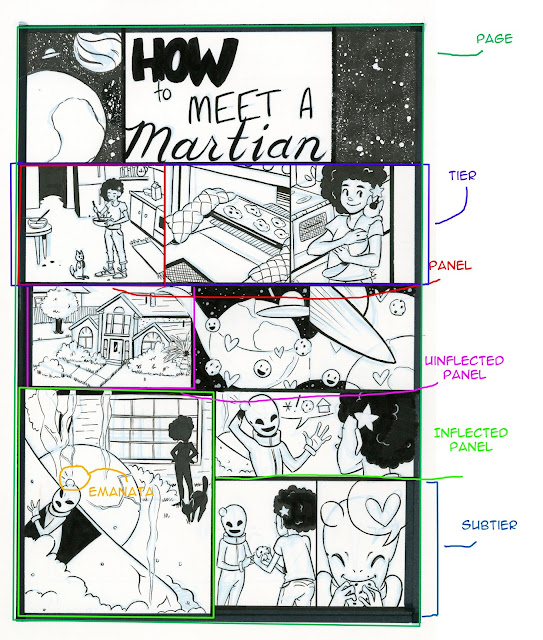
Comments
Post a Comment